516 一対比較法プログラム
一対比較法プログラムは、AHP法とサーストン法があります。
AHP法では、評価基準となる属性や要素を個々の対で比較したデータと、
それぞれの属性ごとに対象となる商品を、対で比較したデータを準備します。
評価結果として商品と属性の評価基準及び商品の総合得点を得る場合に使用します。
サーストン法でも、同様に対で比較したデータから、商品の平均を求めて、比較できるようにします。
一対比較法の利点は、商品に関わるデータが対の比較によるため容易に得られることです。
アドイン接続後、メニューから「一対比較法」をクリックすると、次のようにメニューが表示されます。

ここから、分析方法を選択します。
サンプルデータ・A ~ AHP法の場合
AHP法では、予め下図のように評価基準(緑色)と各項目の評価(水色)についての分析用データが必要です。
緑色の表で言えば、「ブランド(横)」対「価格(縦)」の3に対し、「価格(縦)」対「ブランド(横)」には3の逆数が入っていることが必要です。
① アドインメニューから「AHP法」をクリックすると、次のようなメニューが表示されます。
まずは評価基準の一対比較データ(緑色)の部分をマウスでドラッグして範囲選択をします。
範囲選択が済んだら、「次へ」をクリックします。
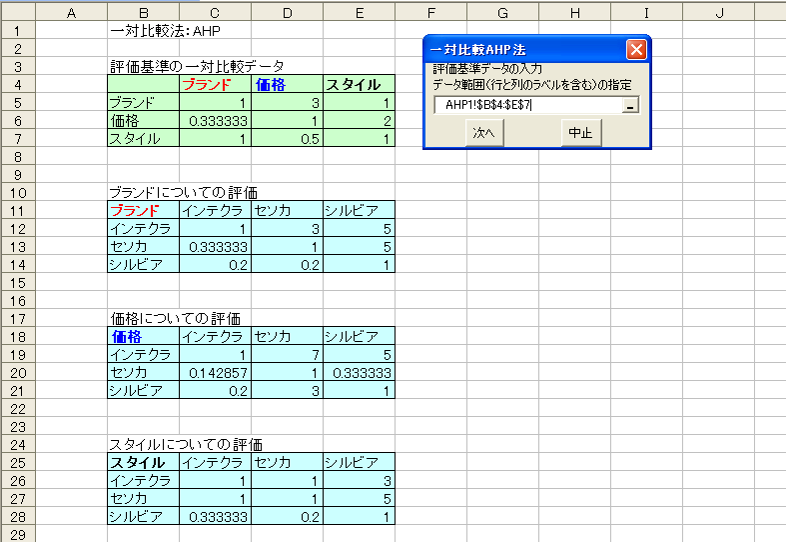
② ①の評価基準の範囲選択を基に、各評価項目のデータを入力することを求められます。
下図の水色の部分で該当する箇所をマウスでドラッグして範囲選択します。
選択が済んだら「次へ」をクリックします。


③ 最後の項目の範囲選択をしたら、出力を開始したいセル1か所をマウスでクリックして指定します。
ここでは、出力開始位置はG3セルと指定しています。
指定が済んだら、「次へ」をクリックします。
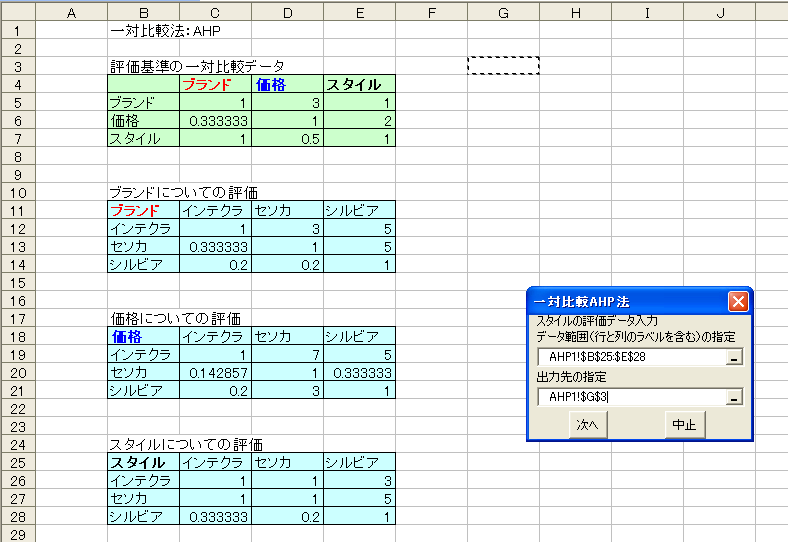
出力結果・A ~ AHP法の場合
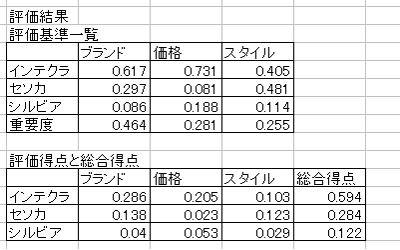
サンプルデータ・B ~ サーストン法の場合・その1
① アドインメニューから「サーストン法」をクリックすると、次のようなメニューが表示されます。
データ範囲は緑色の(データラベルを含む)表全体です。
データ範囲をマウスでドラッグして範囲選択をします。
なおこの表は、12人にそれぞれの組み合わせについてどちらを好むかを尋ねています。
よって、どの組み合わせも合計は12です( 同じ項目のところは空欄)。
また、「出力先の指定」 では、出力を開始したいセル1か所をマウスでクリックして指定します。
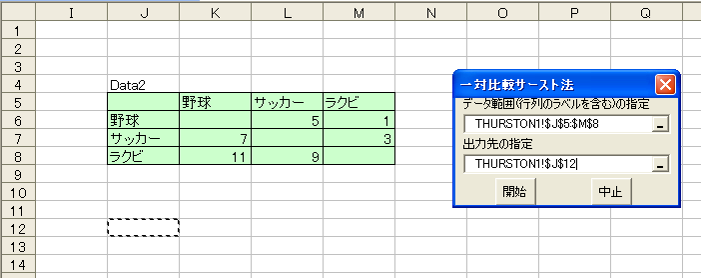
② 設定が済んだら、「開始」ボタンをクリックします。
出力結果・B ~ サーストン法の場合・その1
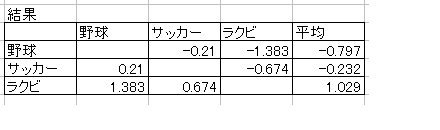
サンプルデータ・C ~ サーストン法の場合・その2
① アドインメニューから「サーストン法」をクリックすると、次のようなメニューが表示されます。
データ範囲は緑色の(データラベルを含む)表全体です。
データ範囲をマウスでドラッグして範囲選択をします。
また、「出力先の指定」 では、出力を開始したいセル1か所をマウスでクリックして指定します。
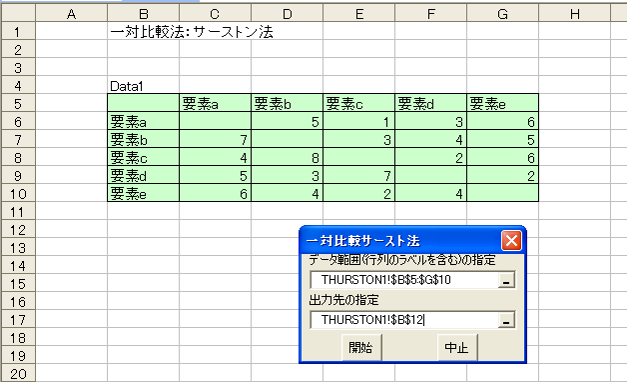
② 設定が済んだら、「開始」ボタンをクリックします。
出力結果・C ~ サーストン法の場合・その2
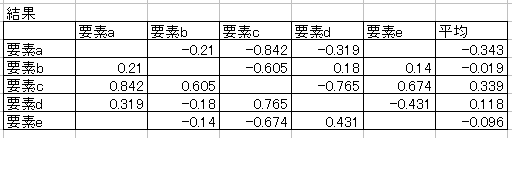
要素a対要素eは6の同値のため、数学上計算が求まりません。
参考:
参考教材:
Excelでできるデータマイニング ~あなたはどっちが良い?~ (一対比較法) (*)
参考書籍:
「Excelで学ぶAHP入門」(オーム社)
「EXCELマーケティング&データ分析」(翔泳社)米谷共著(*)
(*)印:
実務で意思決定に大きく影響することはありませんが、Excelの標準機能で簡易に分析を行うことができる方法の1つとして説明しており、本来の分析方法とは異なる手順で説明しています。
アドインプログラム販売価格: ¥2,000.-(税込)
※販売のみを行っております。ご質問対応等のサポート及び改変は承っておりません
VBAソースコード販売価格: ¥60,000.-(税込)
※コードの内容は、上記標準版の内容の通りです
※サポート・ご質問の対応・改変のご依頼を承ることはできかねます
▲動作環境・アドイン接続方法など▲
| 動作環境 |
日本語版Windows用 日本語版Microsoft Excel2003以降(推奨)が快適に動作するパソコン。 |
|
アドイン接続方法・ ソフトウェア使用許諾 |
※Excel2016・2019も右側の「Excel2007・2010・2013用」をお選びください |
| マクロが実行できないときにご確認ください |
https://faq.mypage.otsuka-shokai.co.jp/app/answers/detail/a_id/314030
当商品のような、インターネットからダウンロードしたExcelのファイルについて、マクロが実行できない仕様になっているようです。 マクロを有効化する方法が記されています。お試しください。 |
※カスタマイズは対応不可となりました(2019年1月)







